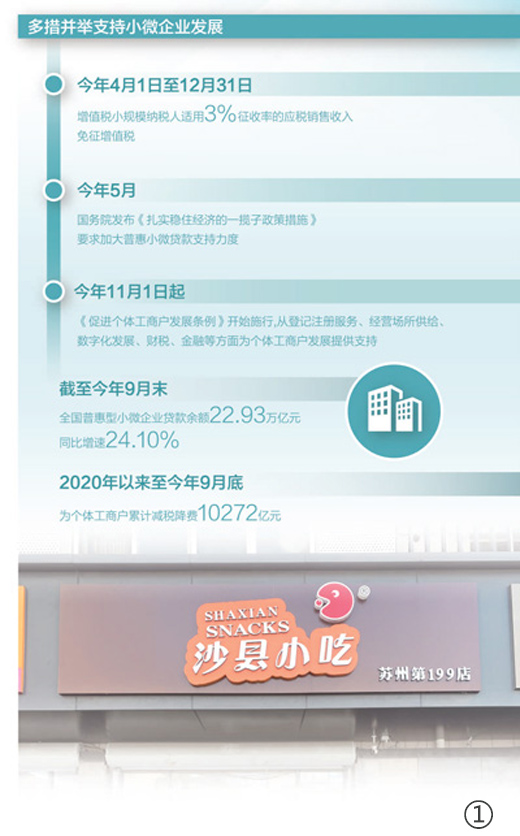explorer.exe是Windows程序管理器或者文件资源管理器,它用于管理Windows图形壳,包括桌面和文件管理,删除该程序会导致Windows图形界面无法使用。近期有部分Win11用户反映电脑老是出现explorer频繁卡死无响应的情况,十分令人头疼,这该怎么解决呢?对于这种情况我们一起来看看小编是如何处理的吧,感兴趣的小伙伴们不要错过了哦。
 (资料图片仅供参考)
(资料图片仅供参考)
方法一:
1、按【 Ctrl + Alt + Del 】组合键,调出锁定界面,点击【 任务管理器 】;
2、任务管理器窗口,点击左下角的【 详细信息 】,可以切换到详细信息界面,默认显示【 进程 】选项卡,往下找到【 Windows 资源管理器 】进程;
3、任务管理器窗口,选择Windows 资源管理器进程,点击右下角的【 重新启动 】,即可重启Windows 资源管理器,这其实是Windows 资源管理器进程explorer.exe结束后,又重新启动的过程;
4、如果不小心结束了Windows 资源管理器进程,也可以在任务管理器窗口,点击左上角的【 文件 】,在打开的下拉项中,选择【 运行新任务 】;
5、新建任务窗口,输入【 explorer 】命令,按【 确定或回车 】,即可重新启动Windows 资源管理器。
方法二:
1、首先,按键盘上的【 Win + X 】组合键,或右键点击任务栏上的【 Windows开始徽标 】,打开的隐藏菜单项中,选择【 Windows 终端 (管理员) 】;
2、管理员: Windows powershell窗口,输入【 wusa /? 】命令,并按回车;
3、这时候,会弹出【 Windows 更新独立安装程序 】,可以查看本次使用命令【 wusa 】的帮助信息;
4、知道【 wusa 】命令的用法后,输入【 wusa /uninstall /kb:[补丁号] 】,这样就可以卸载系统补丁了;
举例:wusa /uninstall /kb:5006363,卸载补丁号为 5006363 的系统更新
方法三:
命令提示符中,输入并按回车执行【 sfc /scannow 】 命令,该命令主要是用来修复系统文件的,不管是系统文件缺失,或损坏都可以修复。
Win11打开explorer.exe无响应的解决方法。
1、首先按下“win+i”打开设置,输入“更新”选择检查更新。
2、然后将你当前使用的系统版本升级到最新的版本。
3、右击左下角开始,点击“windows powershell(管理员)”。
4、最后在里面输入代码:
Dism /Online /Cleanup-Image /ScanHealth
Dism /Online /Cleanup-Image /CheckHealth
DISM /Online /Cleanup-image /RestoreHealth
重启计算机即可。
以上就是小编为大家带来的Win11系统explorer频繁卡死无响应的三种解决方法,希望对大家有所帮助,更多相关内容请继续关注IT百科。
- Win11系统explorer频繁卡死如何处理
- 乌国安局局长披露!
- 女足世界杯丨决战悉尼,谁将登顶“天王山”?
- 瞬间祛除压板油漆四大绝招轻松搞定
- 《新闻联播》 20230819 19:00
- 瑞士出现基本药品短缺现象
- 2023 Playism Game Show 8.20直播 9款独立游戏亮相
- 东部战区空军某场站组织一线救治能力评估考核
- 中船防务(600685):8月18日北向资金增持6.29万股
- 机皇性能,用三星Galaxy S23 Ultra解锁更多生活乐趣
- 火红火龙果红火火
- 部分国产沃尔沃汽车被召回
- 精选高清动漫壁纸头像推荐(第二百零一期)
- 华为手表哪款好知乎 华为手表哪款好
- 内蒙古自治区8月5日-8月11日煤炭价格环比下降
- 随身wifi管理员密码是多少
- 美国制造业产出意外反弹 美元全面走强
- 上半年陇南市城镇居民收入稳中有升 消费结构优化
- 2022年属马人财运如何,2022年柱羊刃财运
- 莲湖区体育“五进”进社区活动启动
- 晚间公告丨8月17日这些公告有看头
- 手机相关知识:菜鸟裹裹取件码是什么意思
- 【盈警】中国玻璃(03300.HK)料中期盈转亏人民币1.3亿至1.5亿元
- 第15届北京茶博会今日开幕 北方茶展盛况再现
- 镇洋发展不超过6.6亿元可转债申请获上交所审核通过
- 16:10大屏刷新高效办公新体验 联想ThinkBook 14/16 2023今日开售
- 零售板块异动拉升 上海九百涨停
- 警方称,特朗普预计将被关押在富尔顿县监狱
- 硬岩破碎机(关于硬岩破碎机的基本详情介绍)
- b150主板配什么cpu列表 b150主板配什么cpu
- 德邦股份上半年营收增长约6% 快递快运收入比重达96.49%
- qq侠义道2外挂(侠义道2外挂)
- 给干冒烟了❗内马尔薪资21亿人民币,点钞机需连续工作15天
- 首个比特币ETF上市提案被推迟 木头姐遭遇监管阻力
- 首个全国生态日 各地各部门开展多种形式宣传活动
- 阜阳建投集团6.85亿ABS项目状态更新为“已终止”
- 贵州自驾游攻略5天(贵州自驾游攻略)
- 阿来:用双脚和内心丈量故乡的土地
- 大学校园是否应开放?广东省教育厅:大学当然应该开放
- 盛京银行(02066.HK)8月25日举行董事会会议审议及批准中期业绩
- 口罩、帽子遮脸盗窃,鄂州警方使窃贼“原形毕露”
- 利用暑假“变美”,孩子你得当心!
- 新华多倍保85岁后能取吗?
- 四川成都至宜宾高铁全线站房主体工程完工
- 「异动股」商业百货板块拉升,中央商场(600280.CN)涨9.53%
- 励志词语4个字霸气加意思 励志词语4个字
- 事关农村流通体系,九部门印发指导意见
- 沪深股通|山西焦煤8月14日获外资卖出0.08%股份
- 扑火的飞蛾(关于扑火的飞蛾的基本详情介绍)
- “消费万亿俱乐部”扩容,也该轮到深圳了